Teams-kokoukset ovat olleet huomion keskipisteenä nyt reilun 1,5 vuoden ajan ja Teamsin kokousominaisuudet ovatkin tuona aikana ottaneet isoja harppauksia eteenpäin. Microsoft tuo uusia ominaisuuksia käyttöön melko nopeassa tahdissa, jotta kokouskokemukset olisivat entistä parempia.
Tässä artikkelissa läpikäydään viisi tuoretta kokouksiin liittyvää ominaisuutta, jotka osaltaan taas parantavat käyttäjän kokouskokemusta.
Uusilla esittäjätiloilla ja chat-kuplilla saadaan kokouksista kiinnostavampia varsinkin sisältöä jaettaessa. Kokouksen lukitus ja osallistujien videokuvan hallinta parantavat järjestäjien mahdollisuuksia hallita kokousta, ja kokouksen tallennekin voidaan napata automaattisesti talteen.
Teamsin uudet esittäjätilat
Uudet esittäjätilat tuovat esittäjän videokuvan näkyviin jaetun sisällön kanssa. Uusien tilojen avulla esityksestä saadaan osallistujille huomattavasti helpommin seurattava ja personallisempi kun esittäjä on myös näkyvissä.
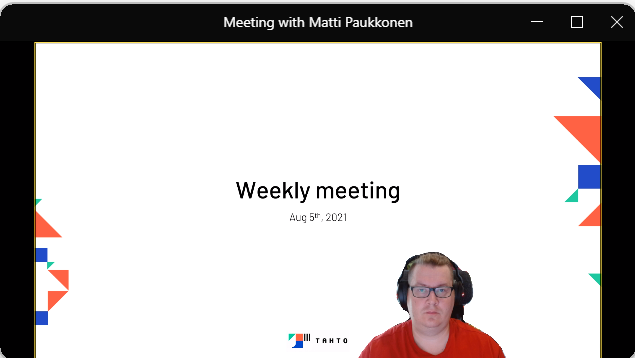
Esittäjätila valitaan sisältöä jaettaessa tai esityksen aikana esityksen hallintatyökaluista.
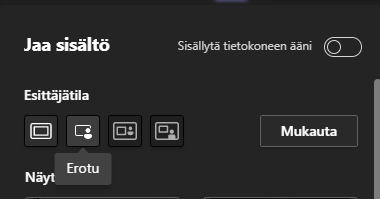

Tällä hetkellä Standout-esittäjätila on julkisesti saatavilla Teamsissa. Standout-tilassa esittäjä tuodaan jaettavan sisällön päälle oikeaan alareunaan (kuva ylempänä).
Teamsin julkisessa esikatselutilassa (Public Preview) on käytettävissä kaksi uutta esittäjätilaa: Side-by-Side ja Reporter. Molemmissa tiloissa on käytössä taustakuva, jota voidaan vaihtaa valmiista valikoimasta Mukauta-painikkeella.
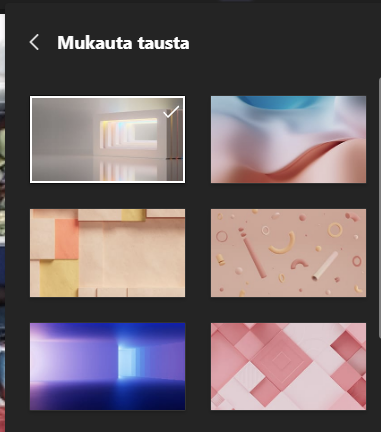
Side-by-side -tilassa (suomeksi Rinnakkain) esittäjä näytetään oikealla ja jaettu sisältä vasemmalla omissa ikkunoissaan. Huom! Esittäjän tausta on myös näkyvillä, joten muista tarvittaessa käyttää sumennusta tai kuvaa taustatehosteena.
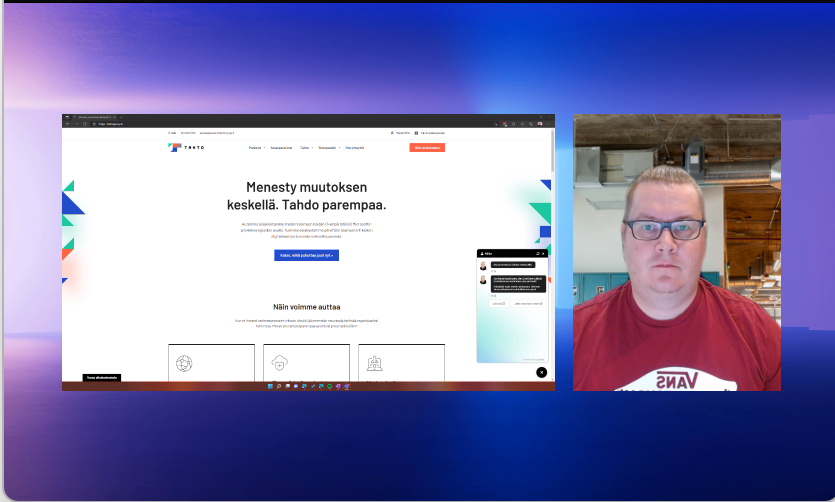
Reportteri-tilassa esittäjä näytetään oikeassa alakulmassa ja jaettava sisältö omassa ikkunassaan.
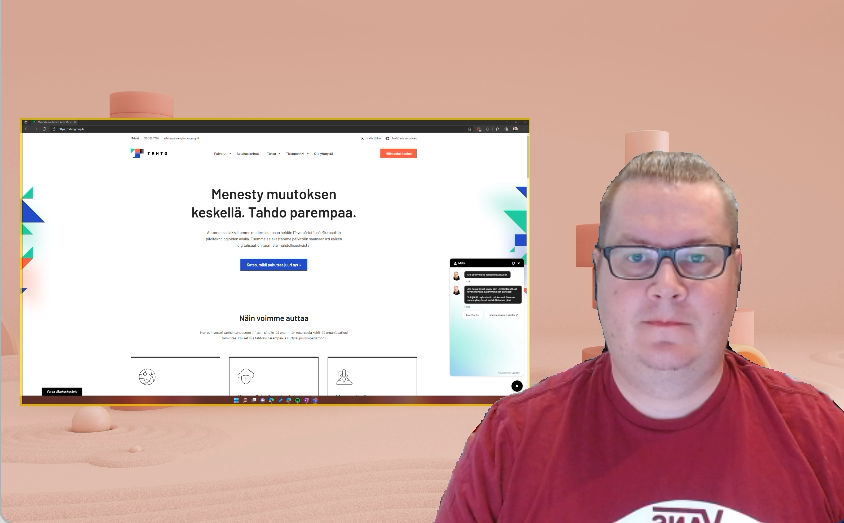
Kun esittäjätilat ovat käytössä, näytetään esittäjälle erillinen esikatseluikkuna josta voi tarkastella miltä esitys näyttää.
Kokouksen lukitseminen
Kokouksen lukitus antaa järjestäjälle mahdollisuuden varmistaa että kokouksessa ovat mukana vain sillä hetkellä liittyneet osallistujat.
Lukituksen jälkeen uusille osallistujille näytetään ilmoitus, että kokous on lukittu. Osallistujille näytetään myös ilmoitus kokouksen lukituksesta. Jos osallistuja poistuu lukitusta kokouksesta, ei hän pääse enää takaisin. Järjestäjä voi käyttää Lähetä liittymispyyntö -toiminnallisuutta lisätäkseen osallistujia lukittuun kokoukseen. Järjestäjä pääsee aina lukittuun kokoukseen.
Kokouksen saa lukittua ja avattua Osallistujat-paneelin kolmesta pisteestä avautuvasta valikosta valitsemalla Lukitse kokous.
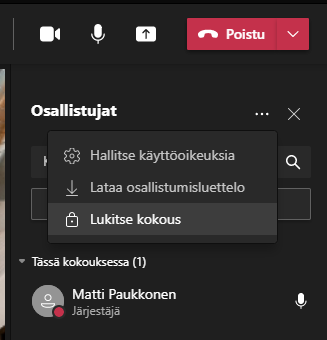
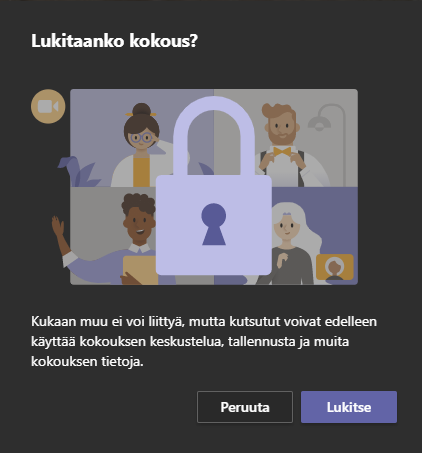

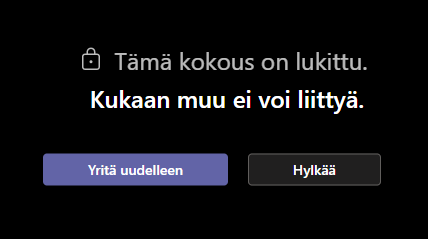
Kokouksen lukituksella voi myös opettaa osallistujia olemaan ajoissa kokouksissa, vaikkapa lukitsemalla kokouksen viiden minuutin jälkeen aloituksesta.
Kokousten automaattinen tallennus
Joskus tärkeän kokouksen tallentaminen yksinkertaisesti unohtuu kokonaan tai tallennus muistetaan laittaa päälle myöhässä.
Teamsin kokousasetuksissa voidaan nyt määrittää automaattinen tallennus, joka aloittaa tallennuksen kun ensimmäinen osallistuja saapuu kokoukseen.
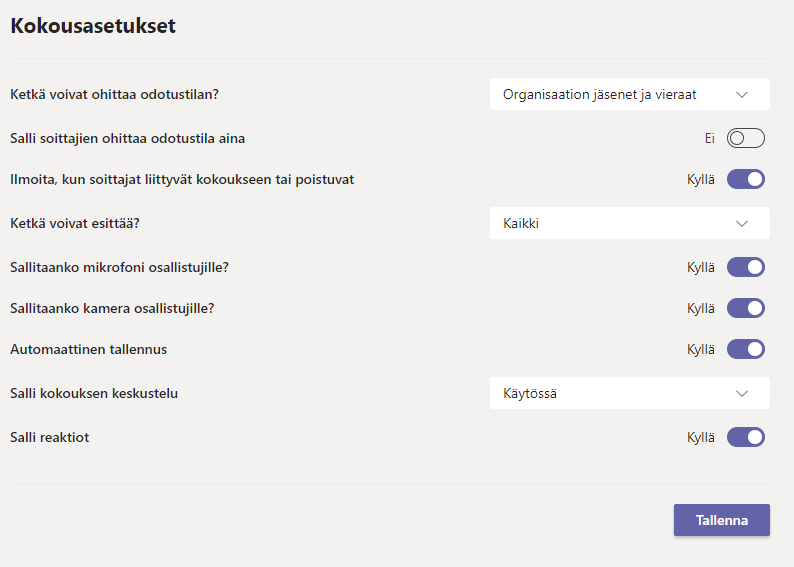
Kokouksen järjestäjä pääsee muokkaamaan kokousasetuksia kalenteritapahtumassa olevan linkin tai Teams-kalenterinäkymän kautta.
Chat-kuplat
Chattikuplat nostavat kokouksen chattikeskustelun näkymään suoraan kokousnäkymässä.
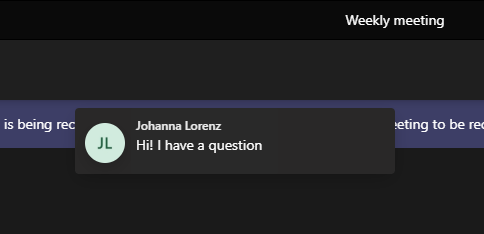
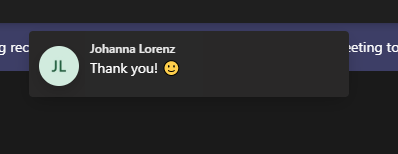
Osallistujat voivat valita haluavatko he nähdä chattikuplia kokouksessa.
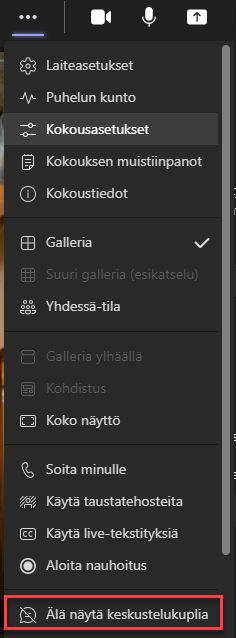
Osallistujien videoasetukset
Jossain kokouksissa on tarpeellista näyttää vain esittäjien videokuvat. Osallistujien videokuvat voidaan estää ennakkoon tai kokouksen aikana kokousasetuksista.
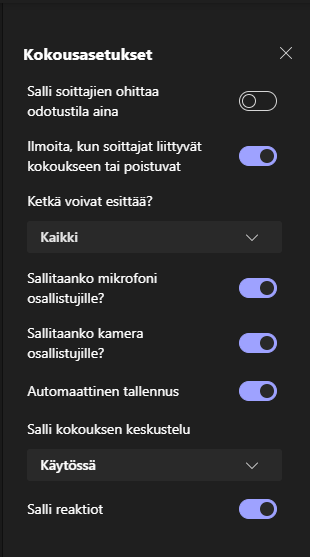
Yksittäisen osallistujan videokuvaa voidaan hallita Osallistujat-paneelista. Yksittäisen osallistujan videokuva on myös mahdollista sallia muiden pysyessä estettynä. Osallistujalle näytetään ilmoitus kun videokuva on estetty.
Teamsin kokousominaisuudet käyttöön hallitusti ensimmäisten joukossa
Autamme asiakkaitamme tunnistamaan ja ottamaan käyttöön ne Teamsin uudet ominaisuudet, joista on heille hyötyä. Jos Teamsin kokousominaisuudet tai muut uudet toiminnot kiinnostavat, voit olla yhteydessä meihin!