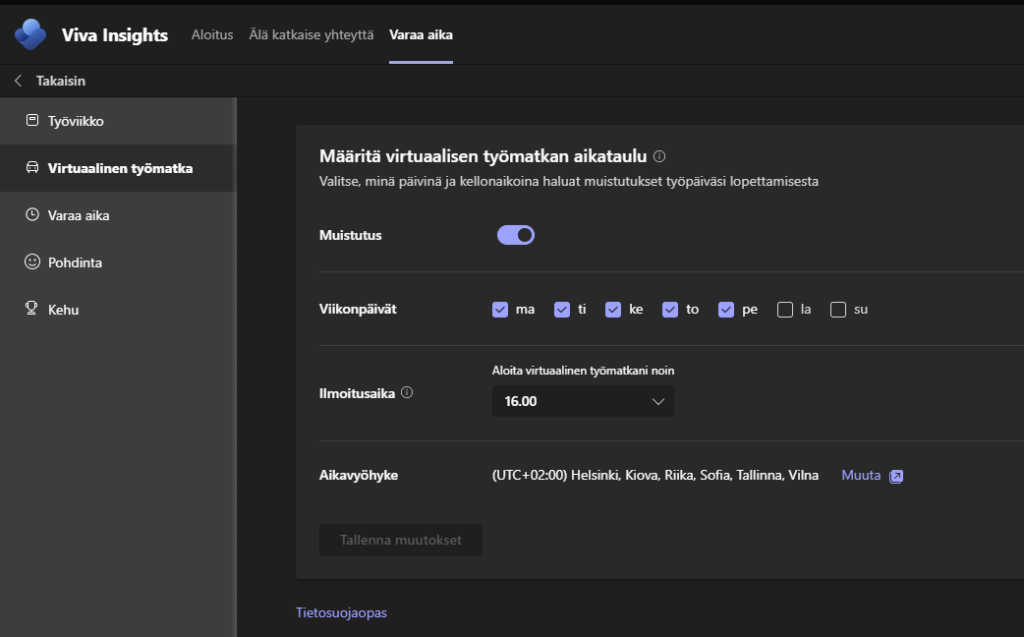Näin joulun hengessä haluamme jakaa iloa ympäröivään maailmaamme. Tämän vuoksi kerromme pieniä vinkkejä ja niksejä, joilla teet Teamsin ja muiden Microsoft 365 -sovellusten käytöstä sujuvampaa ja mukavampaa.
Teemaan sopivasti paljastamme yhden vinkin päivässä, joten tätä blogipostausta kannattaa seurata aktiivisesti. Julkaisemme vinkit myös somekanavissamme, kuten esimerkiksi LinkedIn-sivullamme. Seuraamalla sivua saat nämä ja muut tulevat vinkit uunituoreena tietoosi!
Artikkelin sisältö:
- Vinkki 1: Teams-keskustelun avaaminen uudessa ikkunassa
- Vinkki 2: Tärkeiden Teams-kokousten automaattinen tallentaminen
- Vinkki 3: Varmista, että ehdit vetää henkeä kokousten välillä
- Vinkki 4: Teams-notifikaatiot Applen natiivi-ilmoituksiksi
- Vinkki 5: Hallitse aikaasi paremmin Microsoft To Do -sovelluksella
- Vinkki 6: Laita tärkeät linkit talteen Edge-selaimen kokoelmilla
- Vinkki 7: Teamsin pienryhmätilojen uudet ominaisuudet
- Vinkki 8: Avaa Office-dokumentit Teamsista suoraan työpöytäsovelluksiin
- Vinkki 9: Varaa itsellesi työaikaa Microsoft Viva Insights -sovelluksella
- Vinkki 10: Esitä suoraan PowerPointista Teams-kokoukseen
- Vinkki 11: Tee avoin tekstikysely kokouksessa ja saa vastaukset sanapilvenä
- Vinkki 12: Hallitse kalenteriasi paremmin värikoodien avulla
- Vinkki 13: Hiljennä Teamsin mobiilinotifikaatiot työaikojen ulkopuolella
- Vinkki 14: Kiinnitä tärkeät viestit Teams-kanavalle
- Vinkki 15: Jatka Teams-kokousta lennosta toisella laitteella
- Vinkki 16: Löydä sopiva palaveriaika Outlookin FindTime-apuohjelmalla
- Vinkki 17: Kehu työkaveria ja paranna tiimihenkeä!
- Vinkki 18: Aseta joulun ajan poissaoloviesti myös Teamsissa
- Vinkki 19: Varmista, että kokoukseen liittyy vain halutut henkilöt lukitsemalla se
- Vinkki 20: Kokeile uutta ja parempaa Teamsin hakua
- Vinkki 21: Ota Teams-kokouksen keskustelut talteen tekstimuodossa
- Vinkki 22: Jaa puheenvuorot oikeassa järjestyksessä Teams-palaverissa
- Vinkki 23: Tee virtuaalinen työmatka Viva Insights -sovelluksella
Vinkki 1: Teams-keskustelun avaaminen uudessa ikkunassa
Uuden Microsoft Teams -chat-keskustelun voi nyt määrittää avautumaan oletuksena uudessa ikkunassa.
1) Avaa Teamsin asetukset
2) Valitse Uusi ikkuna -asetus Yleinen-välilehdeltä
Uuden chat-ikkunan saa avattua Teamsista näppärästi näppäinyhdistelmällä Ctrl+N.
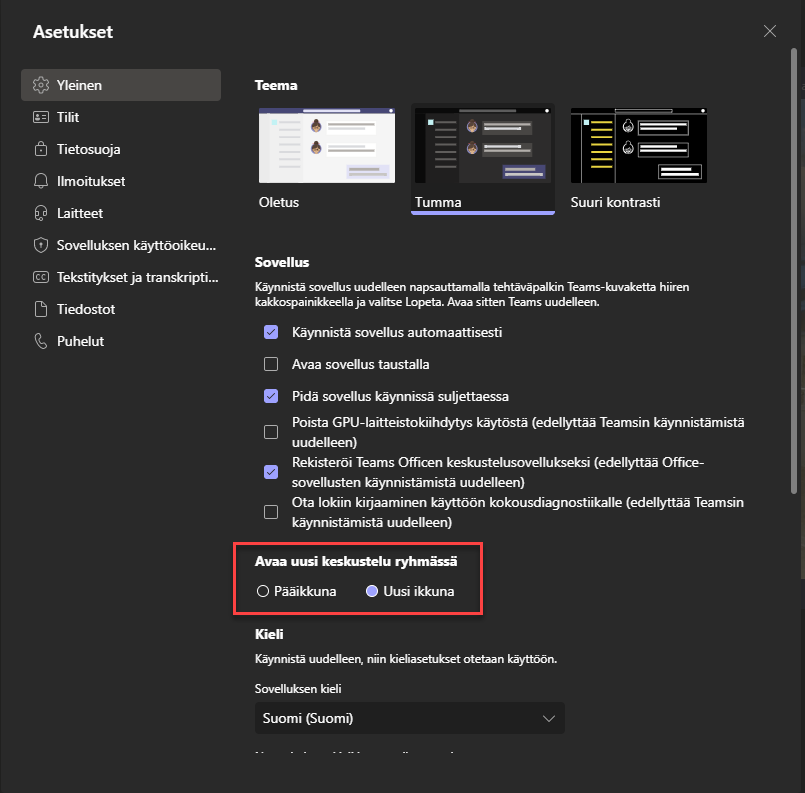
Vinkki 2: Tärkeiden Teams-kokousten automaattinen tallentaminen
Tallenna tärkeät Microsoft Teams -kokoukset automaattisesti.
Kokouksen automaattisen tallennuksen voi nyt määrittää kokousasetuksista. Tallennus alkaa kun ensimmäinen osallistuja käynnistää kokouksen.
Kokousasetuksiin pääsee Teamsin kalenteritapahtuman Tiedot-välilehdeltä tai kutsuviestin linkistä.

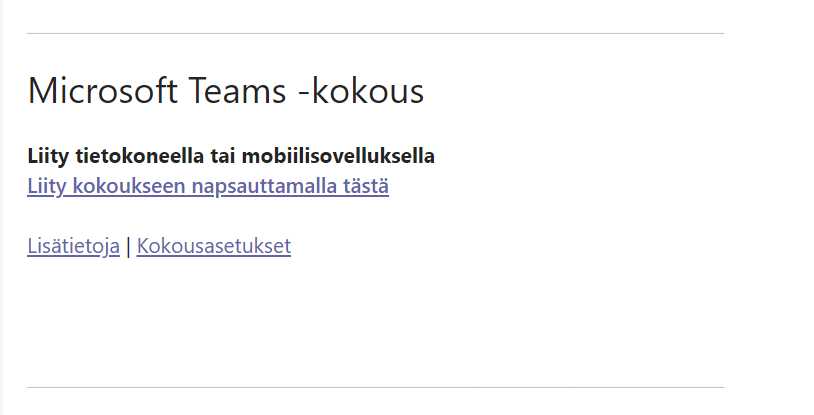
Kokousasetukset avautuvat selaimessa.
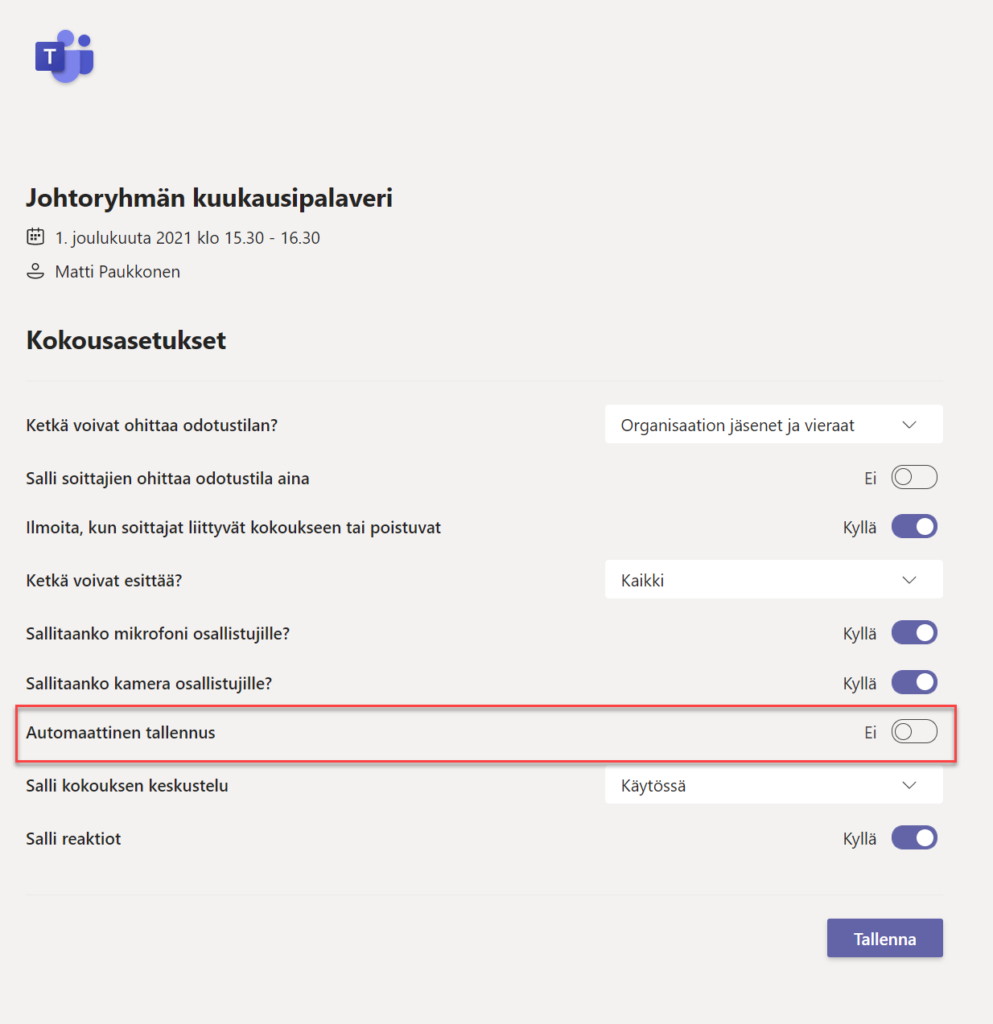
Vinkki 3: Varmista, että ehdit vetää henkeä kokousten välillä
Jätä hengähdystaukoja kokousten väliin. Kalenterin asetuksilla voit määrittää automaattisesti kokouksen alkamaan myöhemmin tai päättymään aikaisemmin. Asetuksissa voi olla eri asetus alle ja yli tunnin kokouksille. Kokouksen kesto päivittyy automaattisesti asetuksen perusteella.
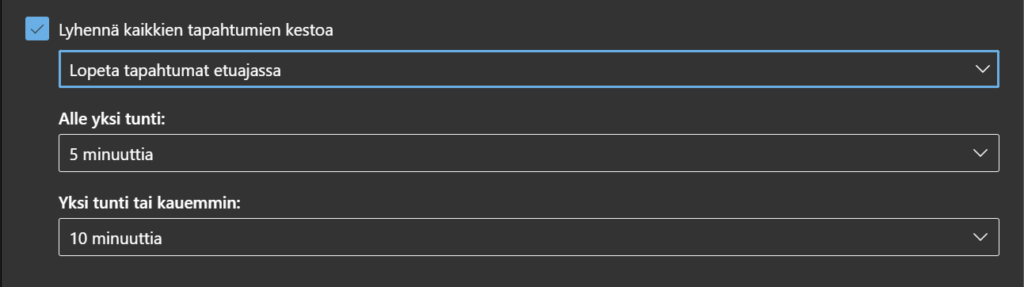
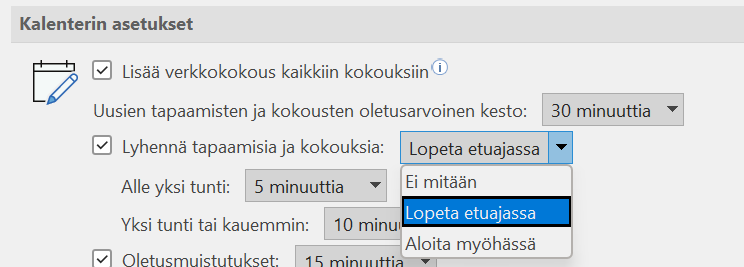
Vinkki 4: Teams-notifikaatiot Applen natiivi-ilmoituksiksi
Tiesitkö, että voit muuttaa macOS-laitteilla Teams-notifikaatiot käyttöjärjestelmän natiivinotifikaatioiksi? Natiivinotifikaatioiden myötä saat esimerkiksi hiljennettyä myös Teamsin keskittymistä varten Focus -ominaisuudella.
Kätevää vai mitä?
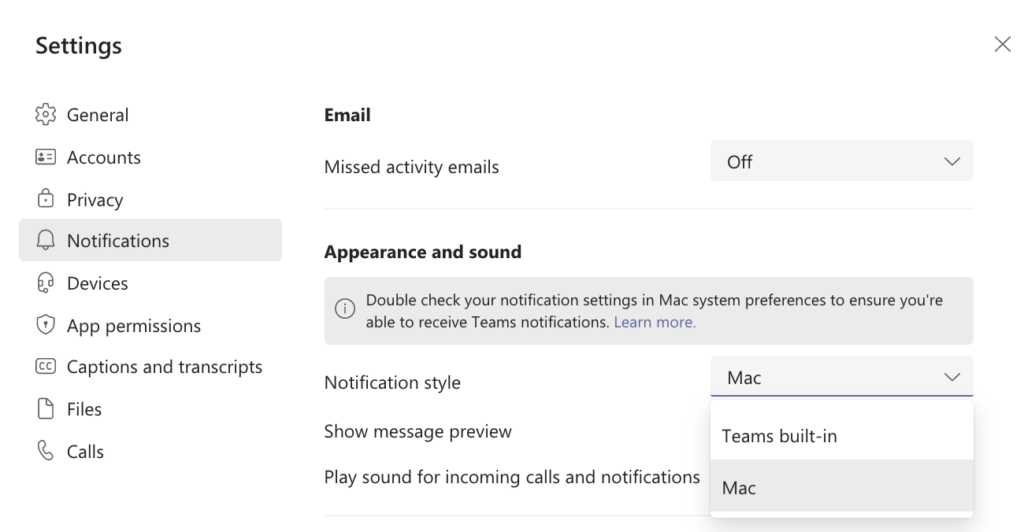
Vinkki 5: Hallitse aikaasi paremmin Microsoft To Do -sovelluksella
Ota päivän tehtävälista ja ajankäyttö haltuun Microsoft To Do -sovelluksella.
To Do:lla voit suunnitella oman työpäiväsi tuomalla tehtävät omilta tehtävälistoilta, Planner-suunnitelmista ja liputetuista sähköposteista My Day -näkymään. Päivän tehtäviä voi merkata valmiiksi ding-äänen säestämänä.
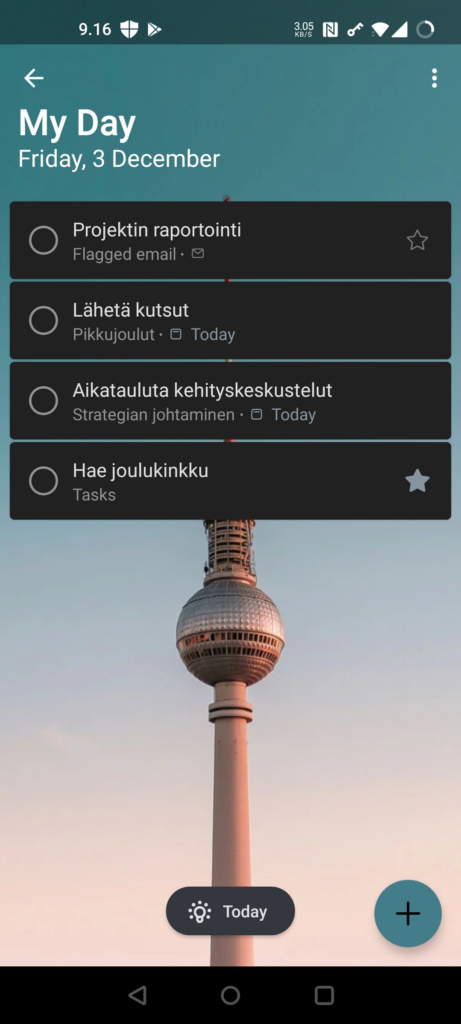
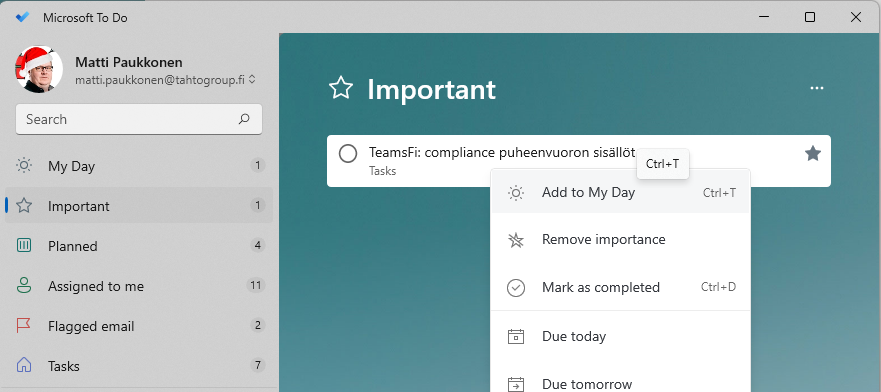
To Do -sovellustahan voi käyttää selaimella, mobiilisovelluksella ja Windowsissa.
Vinkki 6: Laita tärkeät linkit talteen Edge-selaimen kokoelmilla
Edgessä voi näppärästi luoda omia linkkikokoelmia.
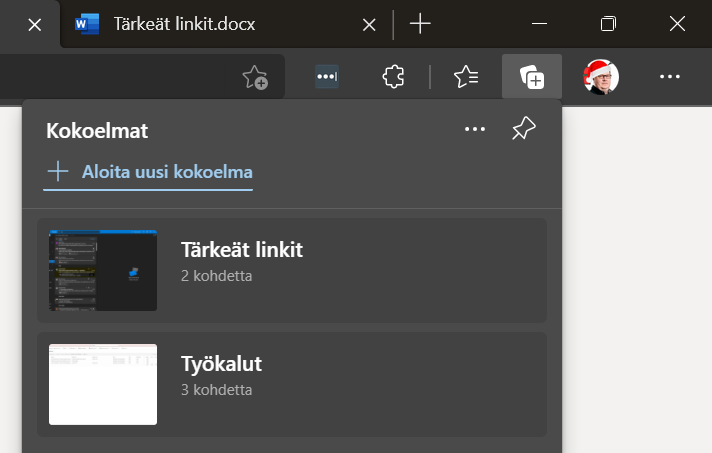
Auki olevan välilehden voi laittaa helposti talteen Lisää nykyinen sivu -toiminnolla.
Linkkejä voi lisätä näppärästi suoraan Copy-Pastella.
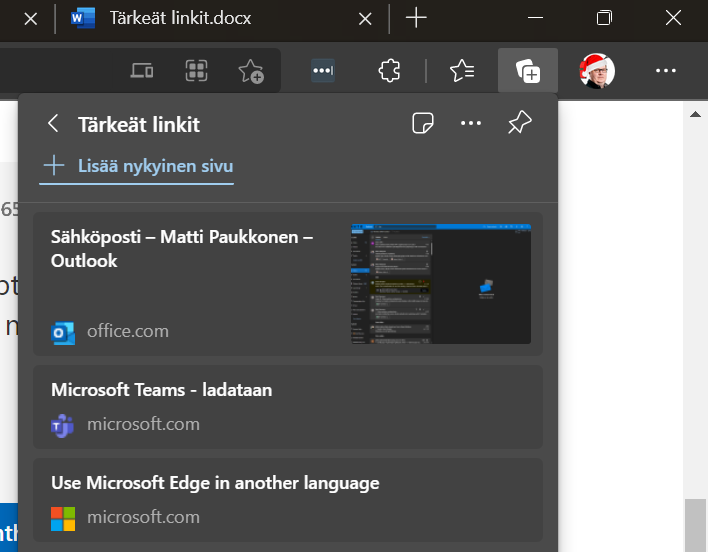
Koko linkkikokoelman voi avata kerralla välilehdiksi ja kopioida esimerkiksi dokumentiksi.
Vinkki 7: Teamsin pienryhmätilojen uudet ominaisuudet
Vinkki 8: Avaa Office-dokumentit Teamsista suoraan työpöytäsovelluksiin
Office-dokumentit on mahdollista avata suoraan Teamsista Office-työpöytäsovelluksiin. Asetukset voi määrittää joko Teamsin asetusten Tiedostot-välilehdellä tai Office-dokumentin lisävalikosta.
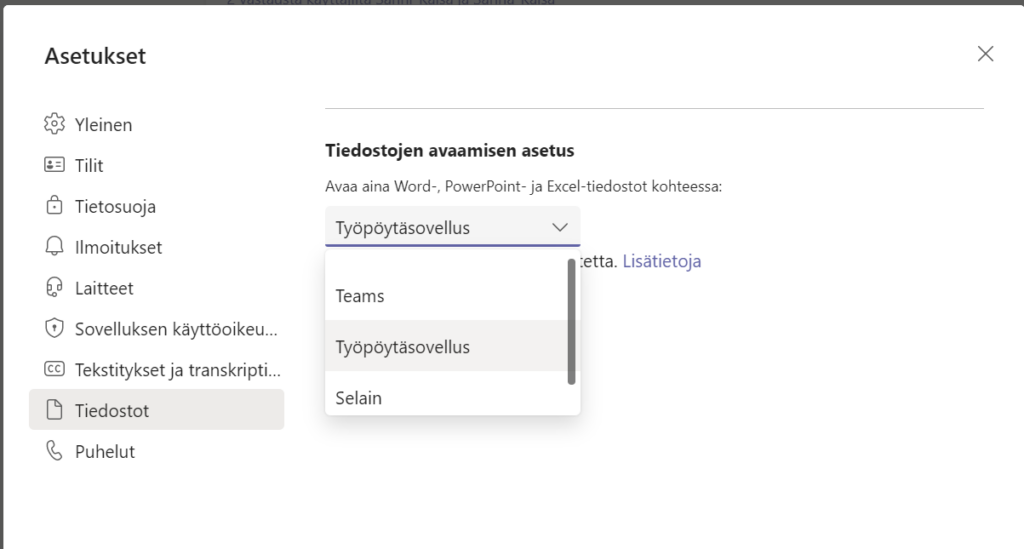
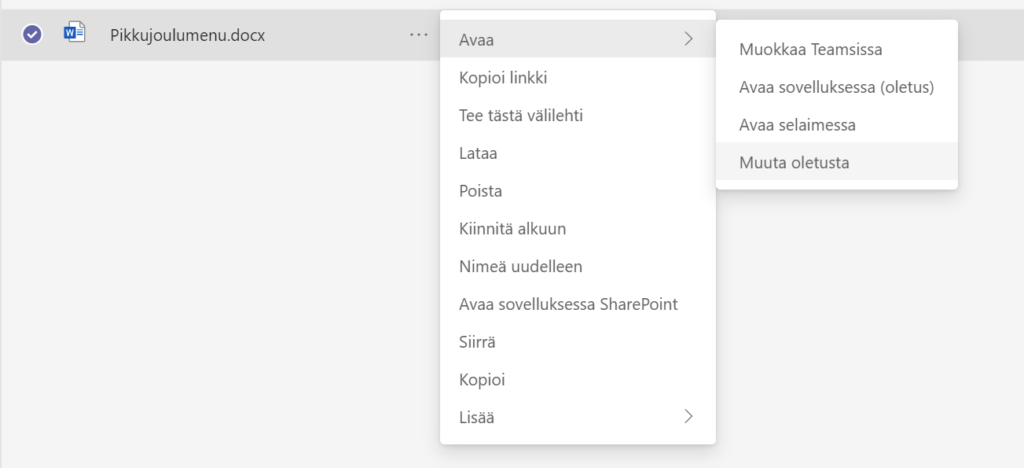
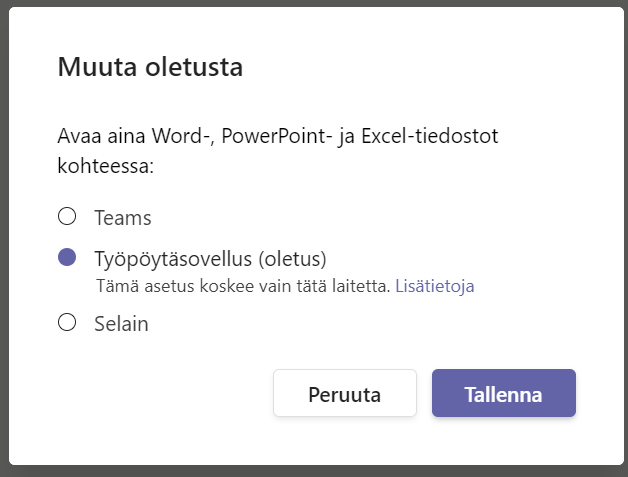
Asetus vaikuttaa kaikkiin Office-dokumentteihin ja vain siihen laitteeseen jossa asetus tehdään.
Vinkki 9: Varaa itsellesi työaikaa Microsoft Viva Insights -sovelluksella
Teamsin Viva Insights -sovelluksella voit varata kalenteriisi keskeytyksetöntä työaikaa varsinaisten töiden tekemiseen. Sovellus tarjoaa valmiiksi vapaita kahden tunnin varauksia kalenteristasi. Valitsemalla Varaa aika, tulee kalenteriisi valmiiksi varaus keskeytyksettömälle työajalle.
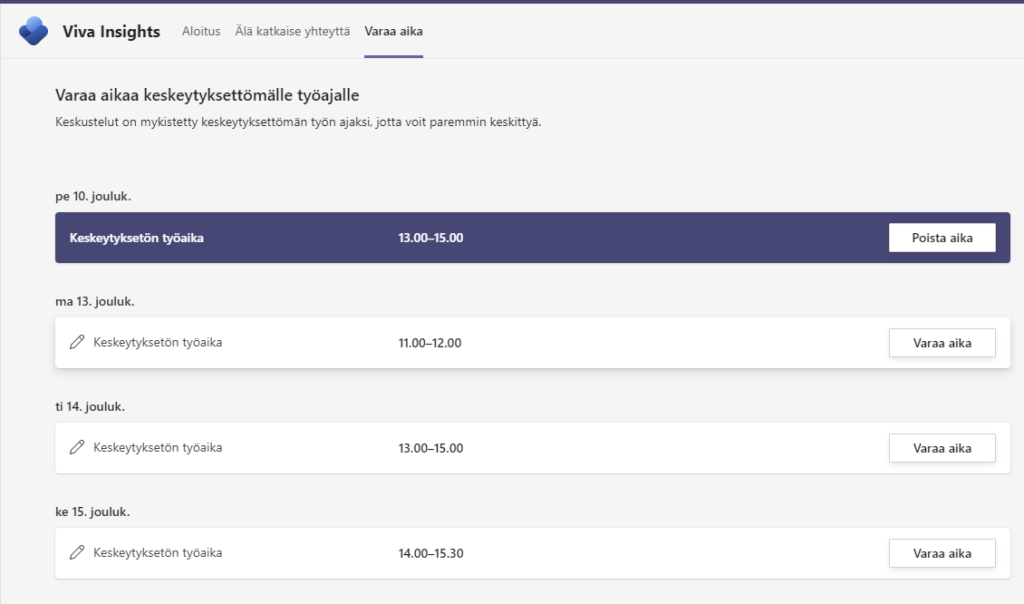
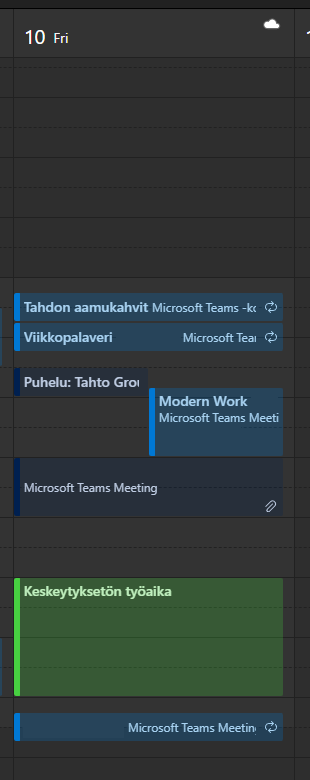
Keskeytyksetön työaika näkyy myös tilatietona Teamsissa.
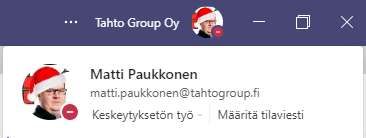
Vinkki 10: Esitä suoraan PowerPointista Teams-kokoukseen
PowerPoint Liven avulla voit aloittaa PowerPoint-esityksen suoraan Teams-kokoukseen. Kun kokous on käynnissä, klikkaa PowerPointista Esitä Teamsissa:
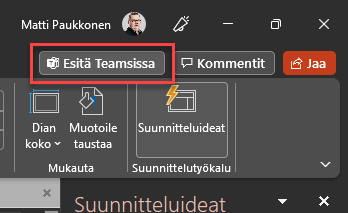
Sinulle esitys näkyy esittäjätilassa, jossa voit helposti vaihtaa kalvoja, katsella esityksen muistiinpanoja, käyttää virtuaalista laser-osoitinta ja kyniä, ja laittaa oman videokuvasi osaksi esitystä. Voit myös helposti käyttää kaikkia kokouksen toiminnallisuuksia samasta ikkunasta. Muut näkevät vain esityksesi.
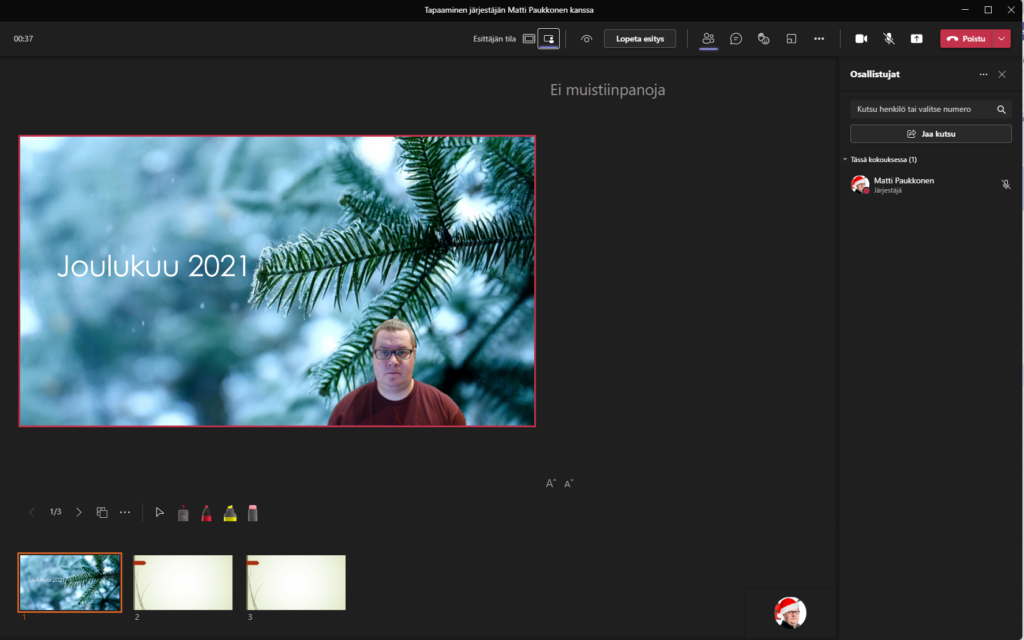
PowerPoint Live -esityksen voit käynnistää myös Teams-kokouksen kautta jakamalla haluamasi esityksen PowerPoint Live -tilassa:
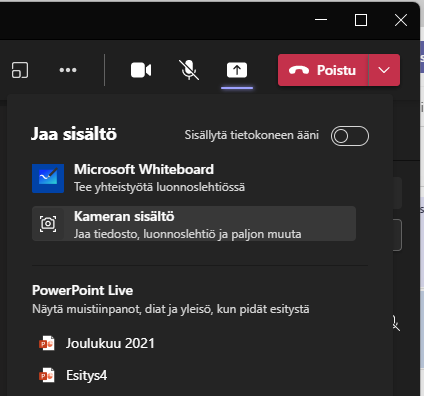
Vinkki 11: Kysy avoin tekstikysymys Teams-kokouksessa ja saa vastaukset sanapilvenä
Kokousten Forms-kyselyissä voi nyt kysyä myös avoimia kysymyksiä ja vastauksen saa hienosti visuaalisena sanapilvenä.
Kokouskyselyt saa käyttöön lisäämällä Forms-välilehden Teamsin kokousnäkymän kautta. Kyselyjä voi luoda joko ennakkoon tai kokouksen aikana.
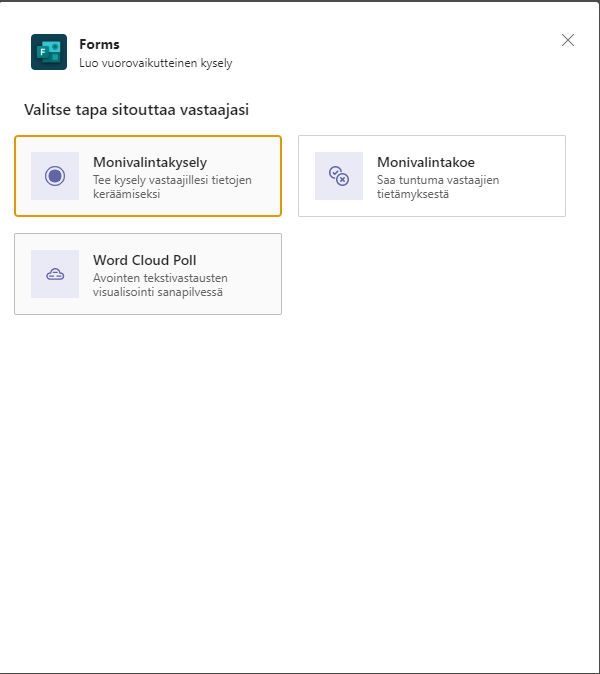
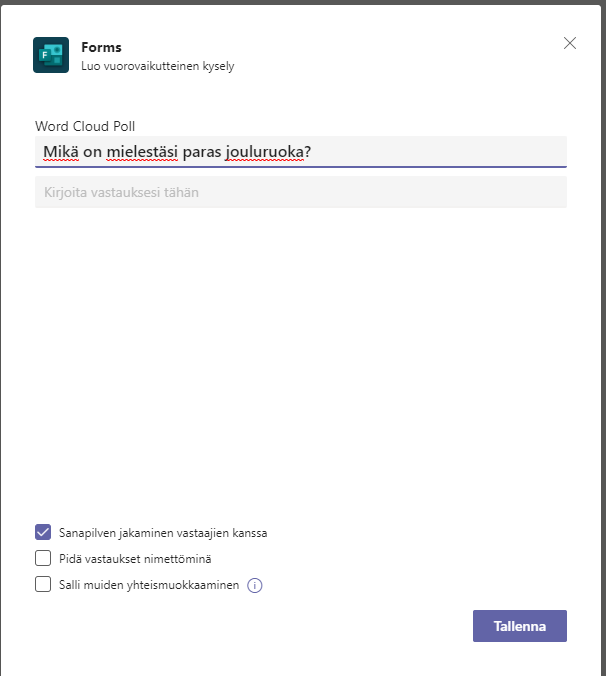
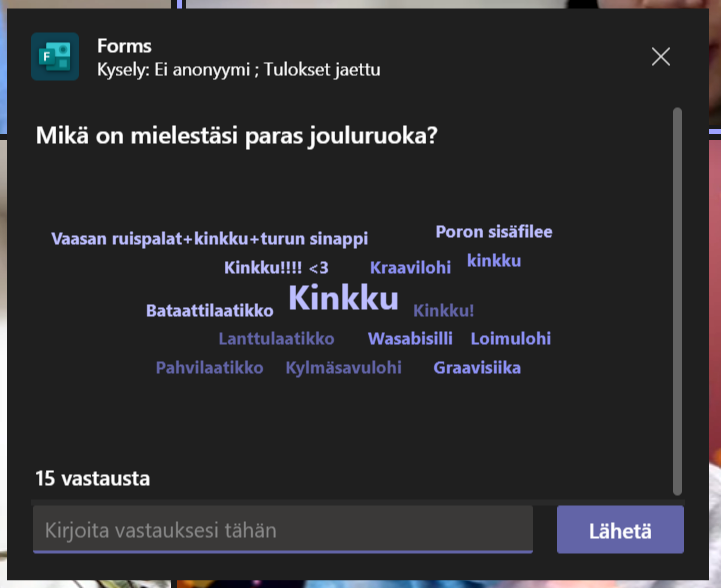
Vastaukset voi jakaa heti näkyville kokoukseen. Tahdolla selkeä voittaja oli kinkku, mutta pahvilaatikkokin pääsi mukaan.
Vinkki 12: Hallitse kalenteriasi paremmin värikoodien avulla
Värikoodaa kalenterisi – nyt myös Teamsissa!
Luo Outlookiin luokittelu ja värikoodit eri tyyppisille tapahtumille. Näin näet yhdellä silmäyksellä millaisia varauksia kalenterissasi on.
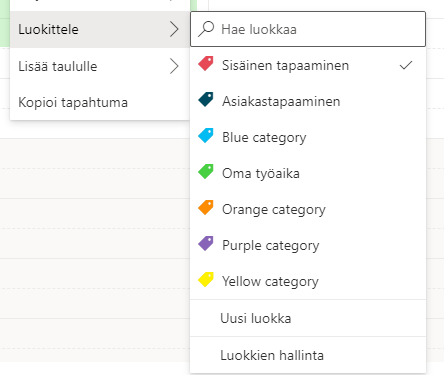
Luokkien hallinnan kautta pääset muokkaamaan omia luokitteluja ja värikoodeja.
Värikoodit toimivat nyt myös Teamsin kautta.
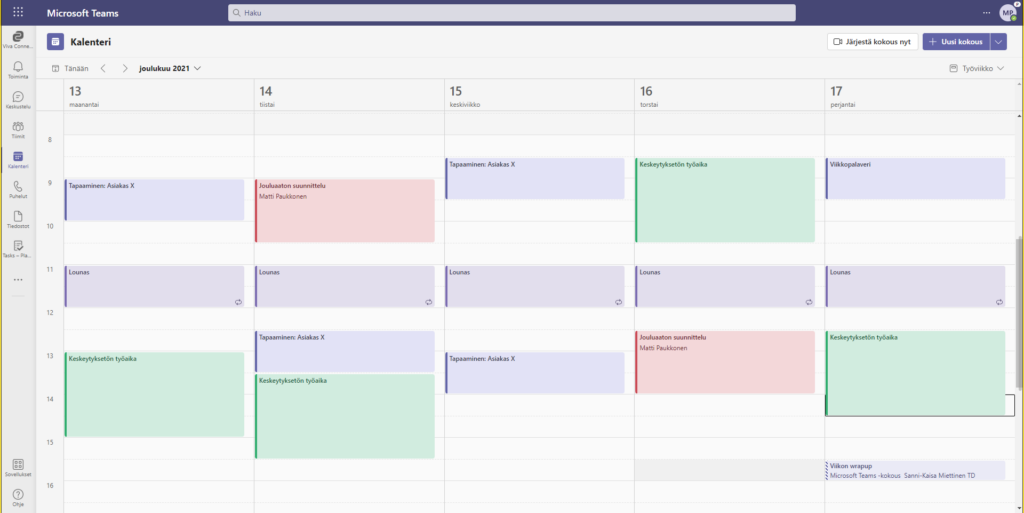
Vinkki 13: Jätä työasiat töihin hiljentämällä Teamsin mobiilinotifikaatiot työaikojen ulkopuolella
Teamsin mobiilisovelluksessa voit määrittää aikavälin ja ne päivät, jolloin et halua notifikaatioita.
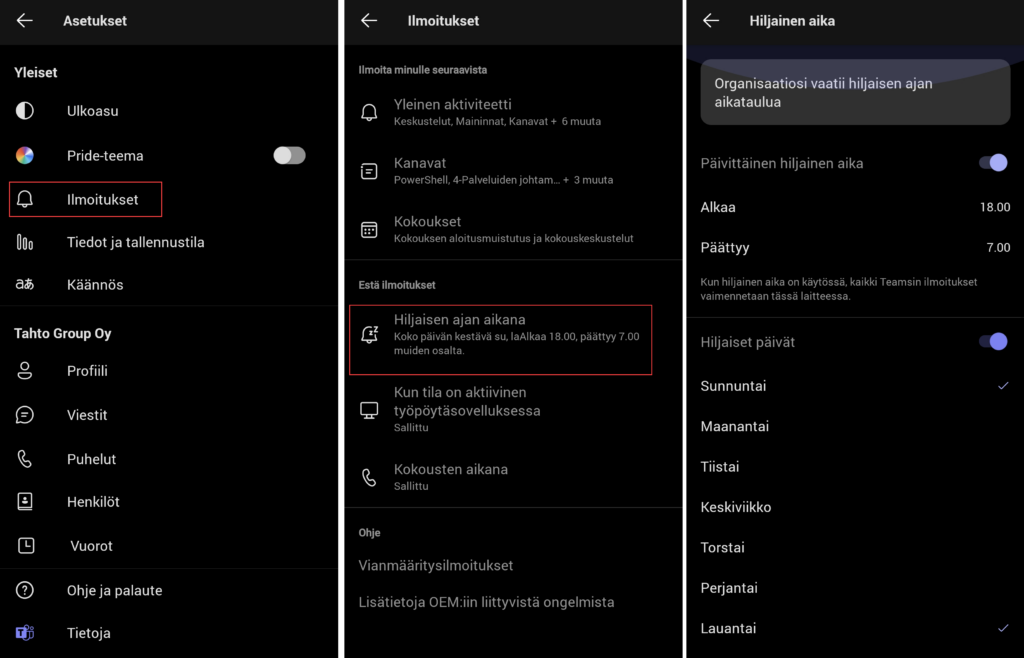
Kun käytät Teams-mobiilisovellusta, toimivat notifikaatiot hiljaisenkin ajan aikana.
Vinkki 14: Kiinnitä tärkeät viestit Teams-kanavalle
Tärkeät kanavakeskustelut voi kiinnittää näkyviin kanavan infopaneeliin.
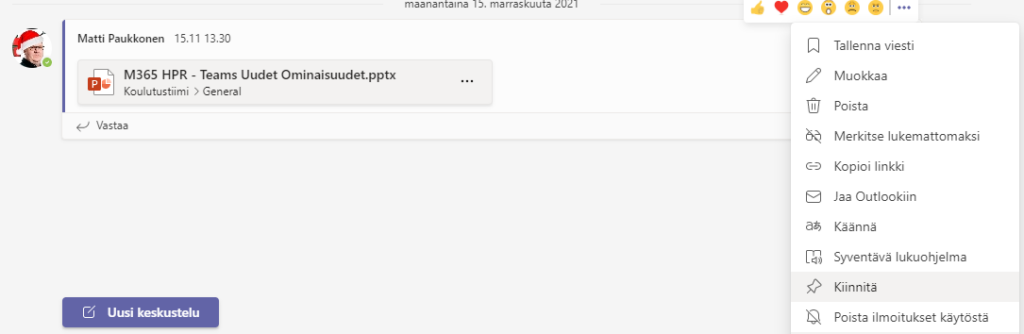
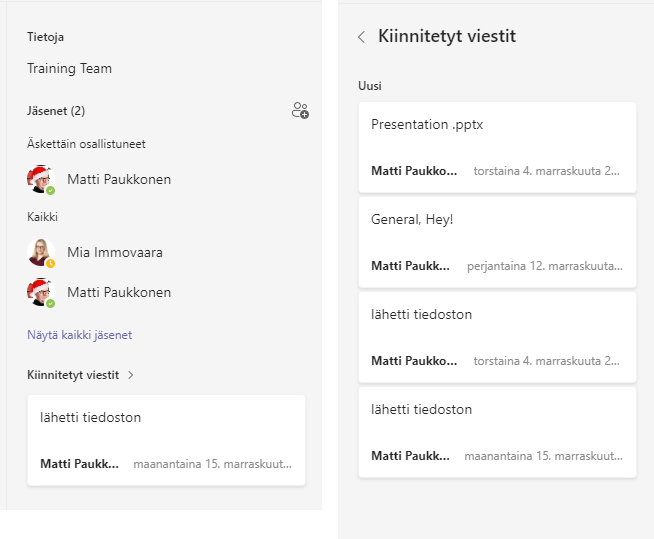
Kiinnitettyyn viestiin tulee näkyville pieni nasta-ikoni, joka helpottaa tärkeiden viestien löydettävyyttää keskusteluvirrasta.
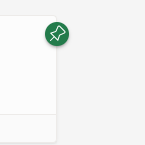
Vinkki 15: Vaihda laitetta lennosta Teams-kokouksen aikana
Teams-kokouksen aikana voi helposti siirtyä laitteelta toiselle vaikkapa Teams-mobiilisovelluksen ja työpöytäsovelluksen välillä.
Kun olet liittyneenä mobiilisovelluksella kokoukseen, työpöytä-sovellus näyttää sen sovelluksen yläreunassa.

Klikkaamalla Liity, avautuu uusi kokousikkuna, josta voit valita haluatko lisätä laitteen kokoukseen vai siirtää kokouksen työpöytäsovelluksen laitteeseen.
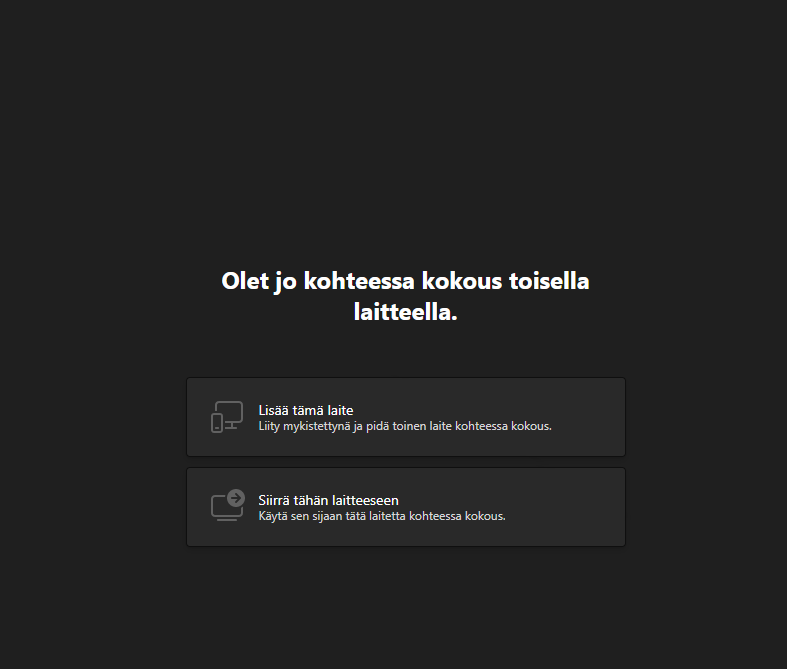
Ja vastaavasti mobiilisovelluksessa.
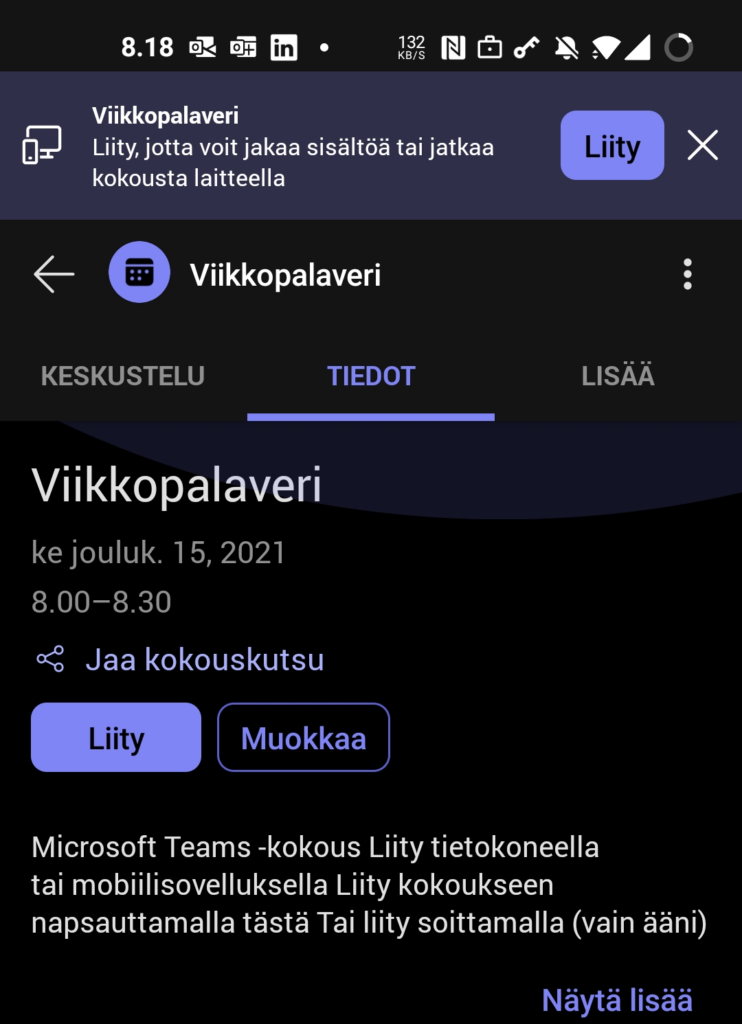
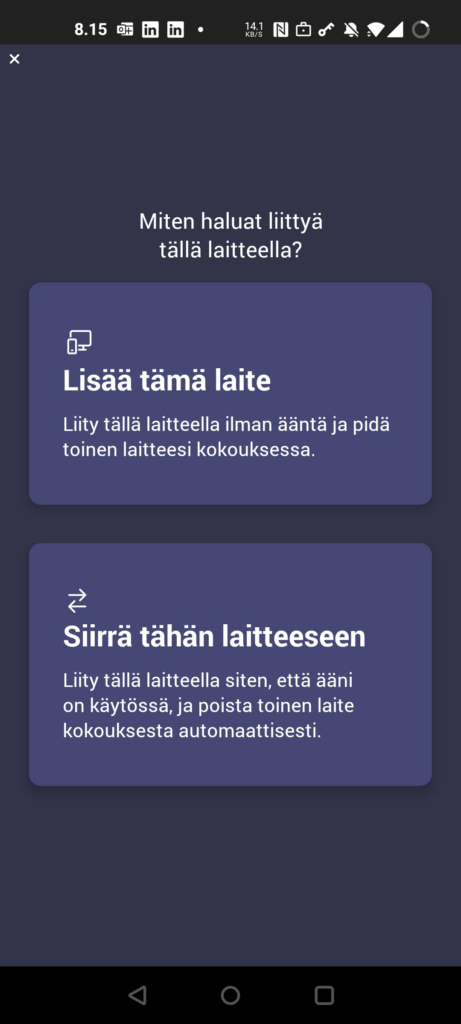
Lisää laite -toiminnolla voit olla kokouksessa kahdella laitteella yhtäaikaa, esimerkiksi jakaa puhelimen kameralla videokuvaa.
Vinkki 16: Löydä sopiva palaveriaika Outlookin FindTime-apuohjelmalla
Hae FindTime Outlook-sähköpostiisi Aloitus-välilehdellä kohdasta ”Hae apuohjelmia.”

Kirjoita avautuvan ikkunan hakukenttään ”FindTime” ja ”Lisää”.
Näin käytät FindTimea
Lähetä kysely sähköpostilla. Kun olet valinnut osallistujat vastaanottaja-kenttään, saat valittua ylävalikosta ”New Meeting Poll”. Huom! Kyselyn voi lähettää oman oman organisaation jäsenten lisäksi ulkopuolisille käyttäjille.
Oikeaan reunaan avautuvassa osassa pääset valitsemaan ehdotettavat ajat ja muokkaamaan kyselyn asetuksia mm.
- Varaako kysely jo alustavasti kaikki ehdotetut ajat kalenterista
- Varataanko parhaiten sopiva aika kaikkien kalenterista automaattisesti, kun sopiva aika kyselyn perusteella löytyy
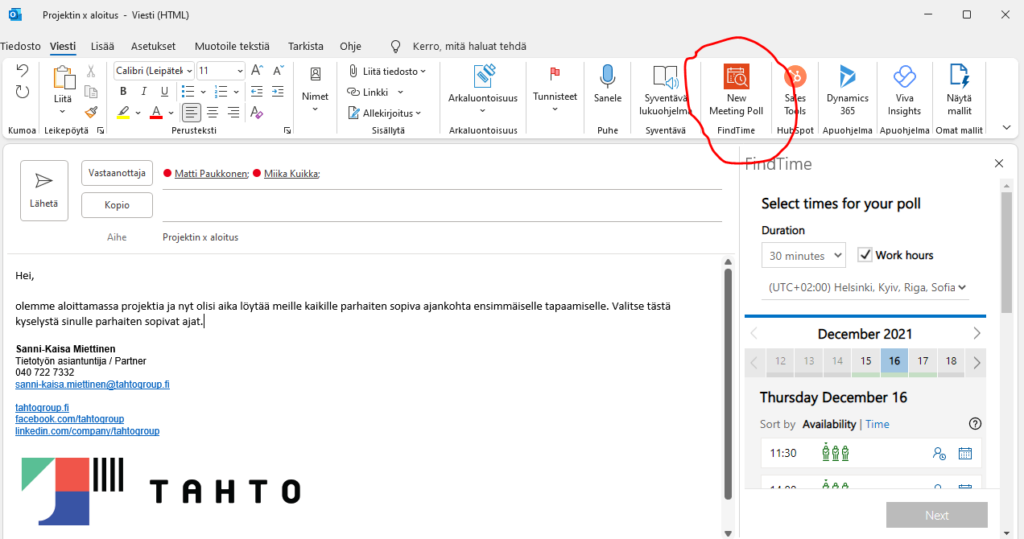
Vinkki vitonen! Testaa työkavereiden kanssa tätä ennen kuin käytät ensimmäisen kerran todellisessa tilanteessa.
Vinkki 17: Ilahduta työkaveria Teams-kehulla!
Teamsissa voi jakaa kehuja hienoista onnistumista, projekteista tai ihan muuten vaan.
Kehu-toiminnallisuus (engl. Praise) löytyy viestikentän alareunasta.
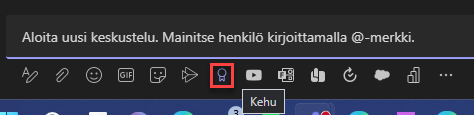
Ensimmäiseksi valitaan kunniamerkki, jota halutaan käyttää. Organisaatio voi muuten määritellä myös omat kunniamerkkinsä!
Seuraavaksi valitaan henkilöt ja kirjoitetaan viesti. Huom. Hymiöt toimivat myös kehuissa.
Lopuksi esikatselussa voi tarkastella miltä viesti näyttää keskustelussa.
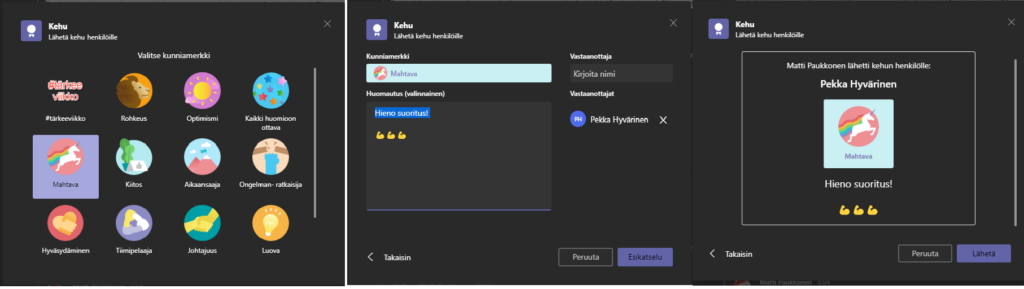
Kehuja voi liittää kanavalla ja ryhmäkeskusteluihin, myös vastauksena.
Vinkki 18: Aseta poissaoloviesti Teamsissa
Aseta joulunajan poissaoloviesti Teamsissa!
Joulun ajan vapaiden ja lomien poissaoloviestin voi asettaa myös Teamsin kautta.
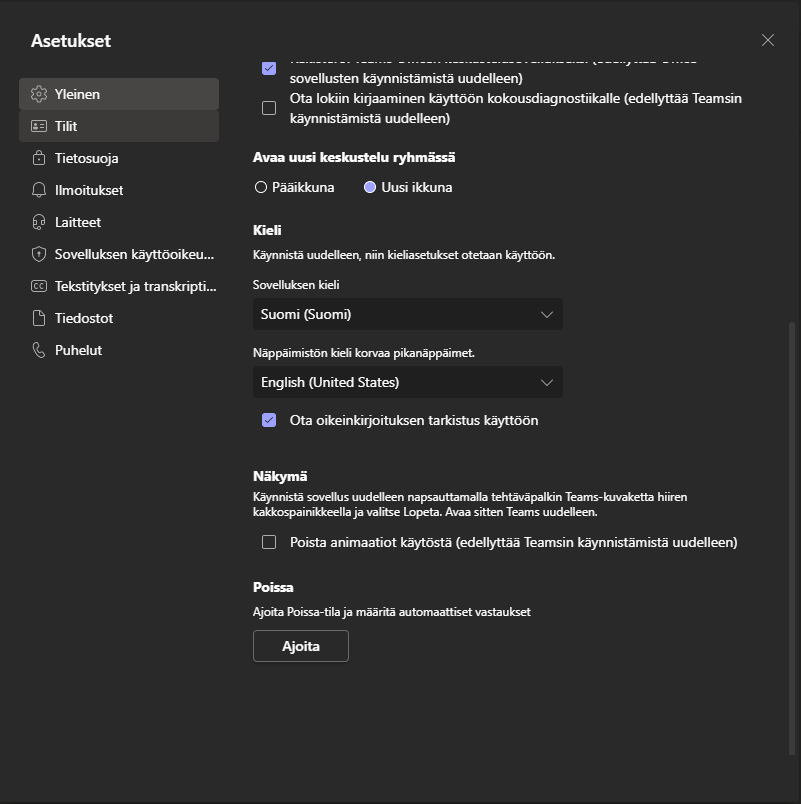
Yleisten asetusten alareunasta löytyy Ajoita-nappi, jos pääset asettamaan poissaoloviestin.
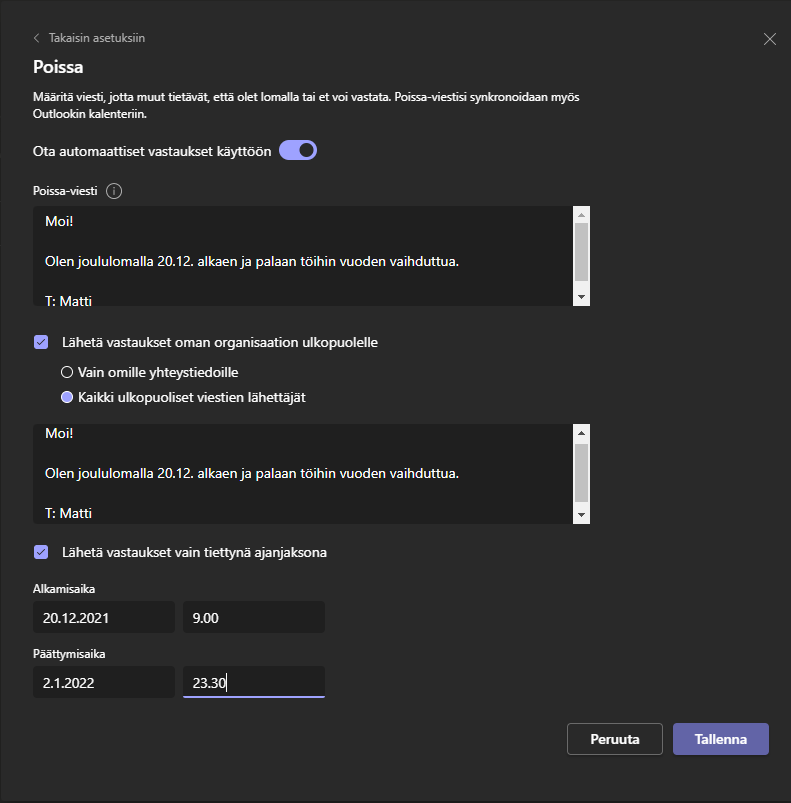
Vinkki 19: Varmista, että kokoukseen liittyy vain halutut henkilöt lukitsemalla se
Kokouksen järjestäjä voi halutessaan laittaa kokouksen lukkoon ja estää osallistujia pääsemästä kokoukseen. Näin voidaan varmistua että kokouksessa on vain halutut henkilöt eivätkä aulailmoitukset häiritse kokousta, tai vain näpäyttämään myöhästyjiä vaikkapa lukitsemalla kokouksen 5 minuuttia aloituksen jälkeen.
Lukitus löytyy Osallistujat-paneelin kolmesta pisteestä.
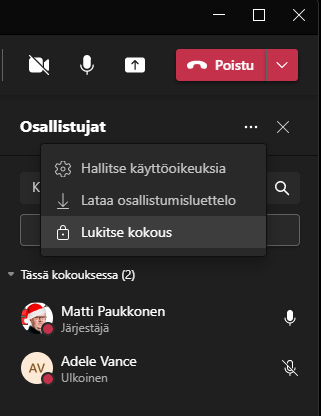
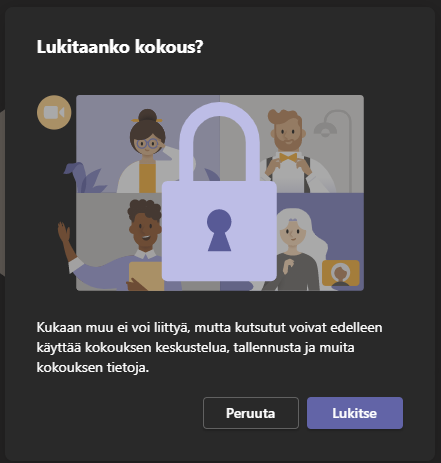

Vinkki 20: Kokeile uutta ja parempaa Teamsin hakua!
Uudistunut Teamsin haku tuo hakutulokset visuaalisempaan muotoon ja helpommin suodatettaviksi.
Viestejä voi suodattaa keskusteluista tai kanavalta, kohdistaa tiettyyn tiimiin tai kanavaan, lähettäjän ja päivämäärän mukaan. Lisäksi voi valita onko sinut mainittu keskustelussa ja onko keskustelussa liitteitä.
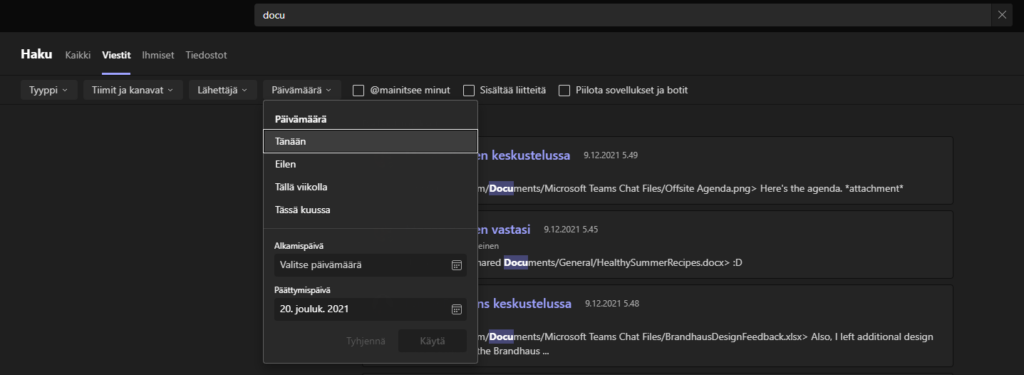
Tiedostoja voi suodattaa tiimin, tiedostotyypin, muokkaajan ja päivämäärän mukaan.
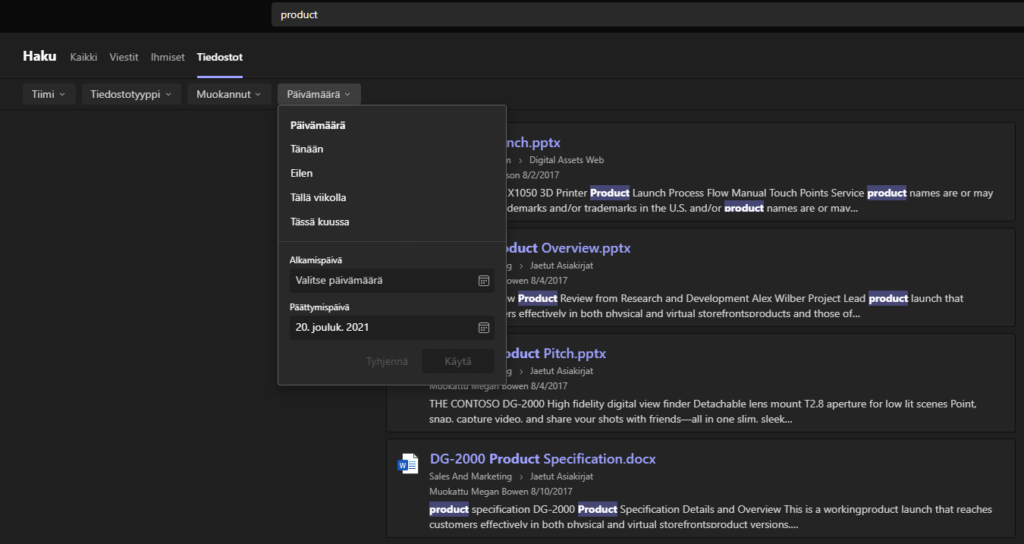
Vinkki 21: Ota Teams-kokouksen keskustelut talteen tekstimuodossa
Tallenna kokouksen keskustelut tekstinä!
Teamsin transkriptio-toiminnallisuudella voi tallentaa kokouksen keskustelut tekstitallenteena myöhempää käsittelyä ja hakua varten.
Transkriptio kytketään päälle kokouksen aikana valitsemalla Aloita transkriptio kokouksen toimintonauhan valikosta. Toiminto avaa Puhtaaksikirjoitus-paneelin, josta ensimmäisenä kannattaa tarkistaa kieliasetus. Tämä löytyy kolmen pisteen takaa olevasta valikosta.
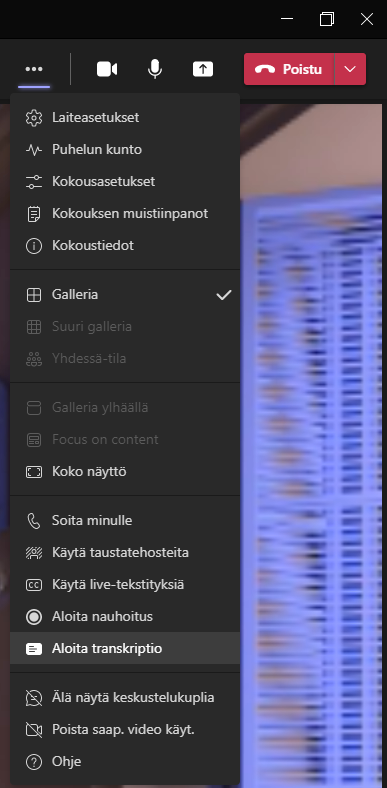
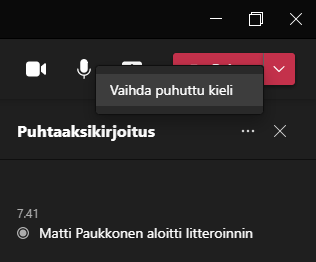
Puhtaaksikirjoitus-paneeli näyttää keskustelun tekstitallenteen kokouksen aikana ja se voidaan hakea kokouksen jälkeen, ja viedä vaikkapa Word-dokumentiksi jatkokäsittelyä varten.
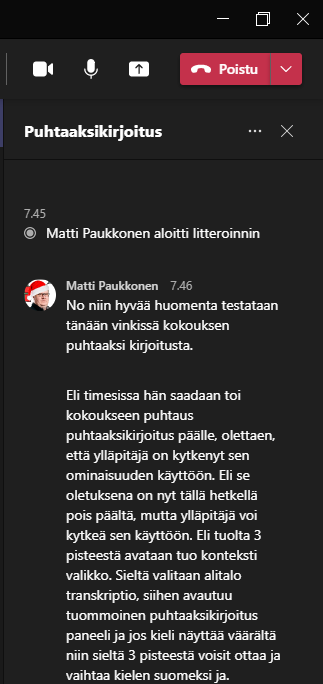
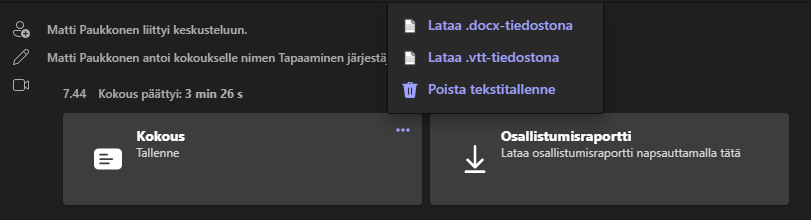
Vinkki 22: Jaa puheenvuorot oikeassa järjestyksessä Teams-palaverissa
Viittausten järjestys Teamsissa!
Puheevuorojen jakaminen oikeassa järjestyksessä on jatkossa helpompaa, kun viittausten järjestys näkyy nyt Osallistujat-välilehdellä.
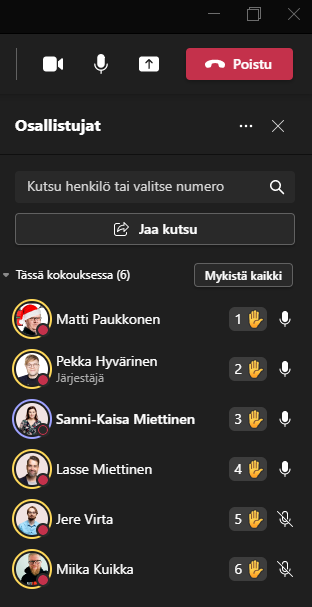
Vinkki 23: Tee virtuaalinen työmatka Viva Insights -sovelluksella
Virtuaalisen työmatkan avulla voit päättää työpäivän rennosti tai vaikkapa siirtyä henkisesti joulun viettoon.
Virtuaalisella työmatkalla voit:
- Laittaa keskeneräiset tehtävät To Do:n tehtävälistalle
- Katsoa mitä huomenna on kalenterissa
- Arvioida oman fiiliksesi
- Lopuksi voit tehdä vielä ohjatun hengitysharjoituksen
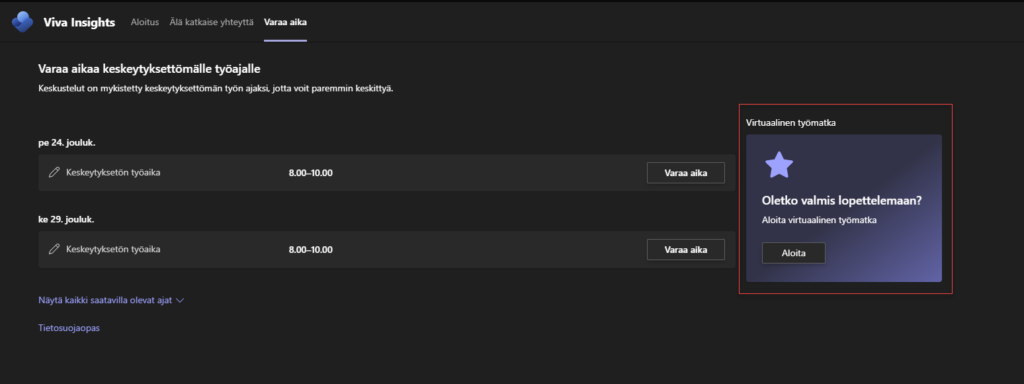
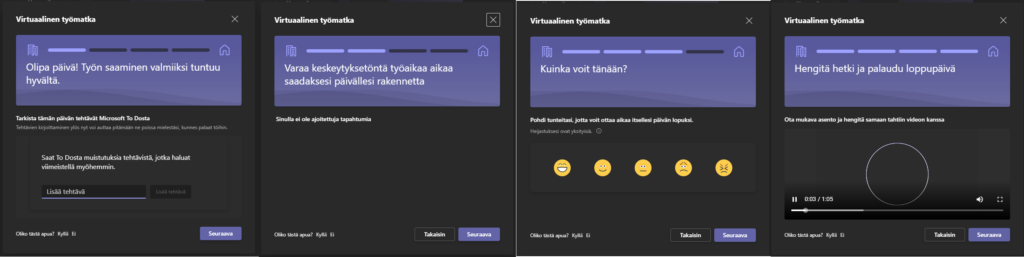
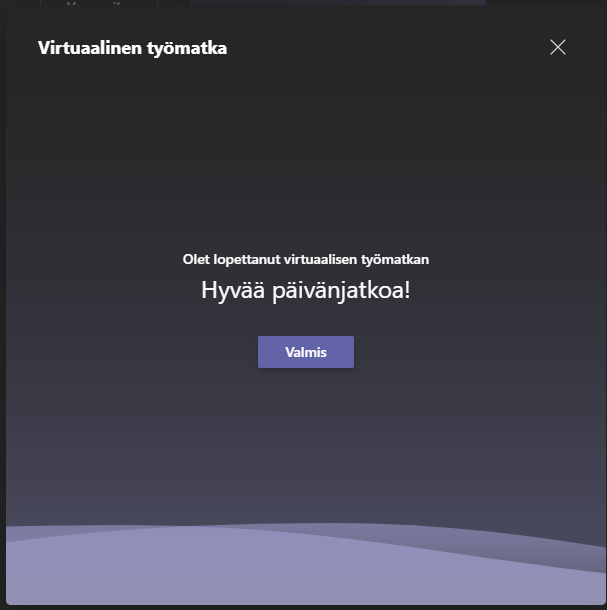
Voit myös laittaa muistutukset virtuaalisesta työmatkasta sovelluksen asetuksissa: